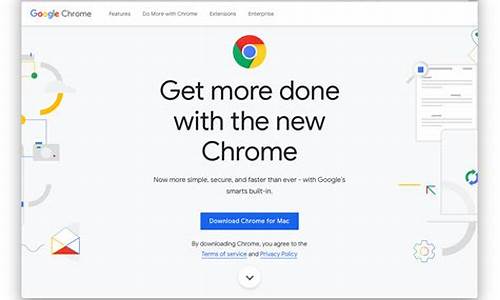mac设置chrome浏览器下载工具(mac chrome浏览器下载)
硬件: Windows系统 版本: 897.0.0790.897 大小: 36.36MB 语言: 简体中文 评分: 发布: 2023-08-36 更新: 2024-11-11 厂商: 谷歌信息技术
硬件:Windows系统 版本:897.0.0790.897 大小:36.36MB 厂商: 谷歌信息技术 发布:2023-08-36 更新:2024-11-11
硬件:Windows系统 版本:897.0.0790.897 大小:36.36MB 厂商:谷歌信息技术 发布:2023-08-36 更新:2024-11-11
跳转至官网

在现代互联网中,浏览器已经成为了人们日常上网的必备工具之一。而作为一款流行的网页浏览器,Chrome浏览器具有很多优秀的功能和特点,比如快速、安全、易用等。在使用Chrome浏览器时,如果需要下载文件或者访问某些网站时,可能会遇到一些问题,比如默认浏览器设置不正确等。下面我们来介绍一下如何在Mac上设置Chrome浏览器为默认下载工具。
我们需要知道什么是将Chrome浏览器设置为默认下载工具的问题。这个问题通常是由于Chrome浏览器的默认设置不正确导致的。比如可能是因为其他下载工具被设置为了默认下载工具,或者是因为Chrome浏览器的设置被修改过等。
接下来,我们来看一下如何在Mac上将Chrome浏览器设置为默认下载工具的具体步骤:
1. 打开Chrome浏览器。在Mac电脑上,点击Dock栏中的Chrome图标即可打开浏览器。需要注意的是,如果Chrome浏览器没有自动启动,可以通过点击“应用程序”文件夹中的Chrome图标来手动启动。
2. 点击菜单栏中的“Chrome”选项。在Chrome浏览器中,点击菜单栏中的“Chrome”选项可以打开菜单栏。在菜单栏中选择“偏好设置”选项。
3. 进入“偏好设置”页面。在Chrome浏览器中,选择“偏好设置”选项后会进入到偏好设置页面。在偏好设置页面中可以看到很多选项和开关,需要根据具体需求进行选择和调整。
4. 找到“高级”选项并打开。在偏好设置页面中找到“高级”选项,然后选择该选项并打开。在“高级”选项中可以查看当前的下载设置和限制条件。需要确认是否允许使用Chrome浏览器作为默认下载工具。
5. 将Chrome浏览器设为默认下载工具。在“高级”选项中找到“默认下载位置”选项,然后选择Chrome浏览器作为默认下载工具即可完成设置。需要注意的是,在完成设置后需要重启Chrome浏览器才能生效。
需要注意的是,不同的用户可能存在不同的需求和问题。在将Chrome浏览器设置为默认下载工具时需要根据自己的实际情况进行选择和操作。同时,我们也需要认识到不同的浏览器有不同的特点和优势,因此在选择浏览器时需要根据自己的需求来进行选择。